EasyRecovery使用教程,假如你的相片从SD卡丢失,你可以不需要担心了,按照下面的步骤,相信你会满意的
安装该软件时要注意:如果你需要找回C盘上误删的文件,则最好不要将EasyRecovery Pro安装到C盘,否则会影响C盘的文件系统,对数据恢复不利。
安装好程序及相应汉化包后,运行程序,点击主界面上的“Properties”按钮,在弹出的窗口中勾选“简体中文”,确定后重新启动程序,就会显示中文简体界面了。
1.恢复已删除的文件
①启动EasyRecovery Pro6.0之后,点击主界面左边的“数据修复”按钮,再点击右边窗口中的“DeletedRecovery”(查找并恢复已删除的文件)
②经过短暂的扫描之后,程序要求选择一个分区来恢复已删除的文件,在这里,首先我们得选中误删文件所在的那个分区。然后可以在右边的“文件类型”栏中输入要恢复的文件文件名及类型(程序默认是查找所有被删除的文件,一般用默认值即可)。注意,如果被删除的文件已经有很长时间了,则建议将“完全扫描”前的复选框选中,这样成功的几率要大一些
③点击“下一步”后,程序开始扫描该分区,最后弹出一个文件列表窗口。该窗口跟我们平常使用的“资源管理器”差不多。现在我们要在该列表中查找我们需要恢复的文件,并在需要恢复的文件前的选择框中打上“√”
提示:那些已删除的文件被EasyRecovery Pro找到后,在文件列表中的文件名跟原来的可能有区别。因此在查找需要恢复的文件时要有一定的耐心,可根据文件名及文件类型来判断是否是自己需要恢复的文件。另外,选中某个文件后,我们还可以点击“查看文件”按钮来查看所选文件里面的内容,这一点对于查找文本文件非常有用
④选择好需要恢复的文件后,点击“下一步”,程序要求我们选择一个用来存放恢复文件的目录。注意,为了恢复的安全,建议将恢复数据存放到其他分区中(比如需要恢复的文件在D盘,则可将EasyRecovery Pro找到的文件保存到E盘)。点击“恢复到本地驱动器”后面的“浏览”按钮,在弹出的窗口中选择好目标目录即可
⑤当我们选择好用来存放恢复文件的目录后,点击“下一步”,程序就会将选定的文件恢复到我们设定的文件夹中。最后,EasyRecovery Pro还会生成一个“恢复报告”,如有需要还可将它打印或保存。
2.恢复误格式化的数据
有时候由于某些误操作,我们还可能会将某个分区给格式化了!对于这种情况,也可以通过EasyRecovery Pro来解决。
①启动程序后,点击“数据修复”按钮,再点击右边窗口栏中的“format Recovery”按钮,此时程序要求用户选择需要恢复数据的分区图6。
提示:如果我们不仅格式化了分区,而且改变了该分区格式的话(比如从FAT32格式成了NTFS),则在这一步操作中,必须正确选择该分区被格式化之前的分区格式,只有这样才能有好的恢复效果。
②点击“下一步”之后,程序开始扫描该分区,接着弹出一个文件列表窗口,里面显示了所有被找到的数据。选择需要恢复的文件,然后选择一个用来存放数据的目录就行了(具体操作跟前面恢复误删文件是一样的)。
EasyRecovery Pro 6.0的功能非常多,除了修复数据外,它还能修复破损的Work、Excel、Access、PowerPoint、OutLook、ZIP压缩包等多种文件。由于所有的操作跟前面我们提到的这两种修复方式差不多,在此就不多说了。
提示:对于那些被病毒所破坏的硬盘,由于上面的数据并没有真正被删除,因此我们可以参考上一期《跟我学修硬盘软故障》里面的方法,将硬盘修复好之后,里面的数据自然也就恢复了。
四、成功挽救数据的相关经验
1.误删文件或误格式化分区后,不要再向误删文件所在的分区写入内容。这一点在恢复C盘时更要注意──由于C盘的特殊性,不管是开机还是关机都会进行频繁的读写操作,因此如果需要恢复C盘的数据,则最好在误删文件后立刻关闭电脑,然后将该硬盘挂接到另外一台机器中,利用其他电脑中的工具软件来恢复数据。
2.不要对需要恢复数据的磁盘进行磁盘整理。磁盘整理就是一个数据搬动的过程,因此千万不要进行磁盘整理。
3.准备好足够的空闲磁盘空间来保存恢复的数据。在通过工具软件恢复数据时,不要将得到的数据又保存到正在恢复的这个分区上,否则会“雪上加霜”!
无需注册,全部功能都可以使用!
EasyRecovery使用教程
安装该软件时要注意:如果你需要找回C盘上误删的文件,则最好不要将EasyRecovery Pro安装到C盘,否则会影响C盘的文件系统,对数据恢复不利。
安装好程序及相应汉化包后,运行程序,点击主界面上的“Properties”按钮,在弹出的窗口中勾选“简体中文”,确定后重新启动程序,就会显示中文简体界面了。
1.恢复已删除的文件
①启动EasyRecovery Pro 6.0之后,点击主界面左边的“数据修复”按钮,再点击右边窗口中的“Deleted Recovery”(查找并恢复已删除的文件)按钮

②经过短暂的扫描之后,程序要求选择一个分区来恢复已删除的文件,在这里,首先我们得选中误删文件所在的那个分区。然后可以在右边的“文件类型”栏中输入要恢复的文件文件名及类型(程序默认是查找所有被删除的文件,一般用默认值即可)。注意,如果被删除的文件已经有很长时间了,则建议将“完全扫描”前的复选框选中,这样成功的几率要大一些
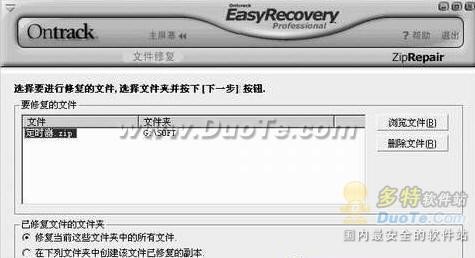
③点击“下一步”后,程序开始扫描该分区,最后弹出一个文件列表窗口。该窗口跟我们平常使用的“资源管理器”差不多。现在我们要在该列表中查找我们需要恢复的文件,并在需要恢复的文件前的选择框中打上“√”
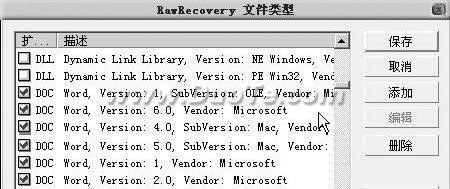
提示:那些已删除的文件被EasyRecovery Pro找到后,在文件列表中的文件名跟原来的可能有区别。因此在查找需要恢复的文件时要有一定的耐心,可根据文件名及文件类型来判断是否是自己需要恢复的文件。另外,选中某个文件后,我们还可以点击“查看文件”按钮来查看所选文件里面的内容,这一点对于查找文本文件非常有用。
④选择好需要恢复的文件后,点击“下一步”,程序要求我们选择一个用来存放恢复文件的目录。注意,为了恢复的安全,建议将恢复数据存放到其他分区中(比如需要恢复的文件在D盘,则可将EasyRecovery Pro找到的文件保存到E盘)。点击“恢复到本地驱动器”后面的“浏览”按钮,在弹出的窗口中选择好目标目录即可。
⑤当我们选择好用来存放恢复文件的目录后,点击“下一步”,程序就会将选定的文件恢复到我们设定的文件夹中。最后,EasyRecovery Pro还会生成一个“恢复报告”,如有需要还可将它打印或保存。
2.恢复误格式化的数据
有时候由于某些误操作,我们还可能会将某个分区给格式化了!对于这种情况,也可以通过EasyRecovery Pro来解决。
①启动程序后,点击“数据修复”按钮,再点击右边窗口栏中的“Format Recovery”按钮,此时程序要求用户选择需要恢复数据的分区。
提示:如果我们不仅格式化了分区,而且改变了该分区格式的话(比如从FAT32格式成了NTFS),则在这一步操作中,必须正确选择该分区被格式化之前的分区格式,只有这样才能有好的恢复效果。
②点击“下一步”之后,程序开始扫描该分区,接着弹出一个文件列表窗口,里面显示了所有被找到的数据。选择需要恢复的文件,然后选择一个用来存放数据的目录就行了(具体操作跟前面恢复误删文件是一样的)。
EasyRecovery Pro 6.0的功能非常多,除了修复数据外,它还能修复破损的Work、Excel、Access、PowerPoint、OutLook、ZIP压缩包等多种文件。由于所有的操作跟前面我们提到的这两种修复方式差不多,在此就不多说了。
提示:对于那些被病毒所破坏的硬盘,由于上面的数据并没有真正被删除,因此我们可以参考上一期《跟我学修硬盘软故障》里面的方法,将硬盘修复好之后,里面的数据自然也就恢复了。
成功挽救数据的相关经验
1.误删文件或误格式化分区后,不要再向误删文件所在的分区写入内容。这一点在恢复C盘时更要注意──由于C盘的特殊性,不管是开机还是关机都会进行频繁的读写操作,因此如果需要恢复C盘的数据,则最好在误删文件后立刻关闭电脑,然后将该硬盘挂接到另外一台机器中,利用其他电脑中的工具软件来恢复数据。
2.不要对需要恢复数据的磁盘进行磁盘整理。磁盘整理就是一个数据搬动的过程,因此千万不要进行磁盘整理。
3.准备好足够的空闲磁盘空间来保存恢复的数据。在通过工具软件恢复数据时,不要将得到的数据又保存到正在恢复的这个分区上,否则会“雪上加霜”!

 官方微信
官方微信 官方微博
官方微博 官方抖音
官方抖音