一、自定义排序
目的:将员工信息按照职位进行排序。
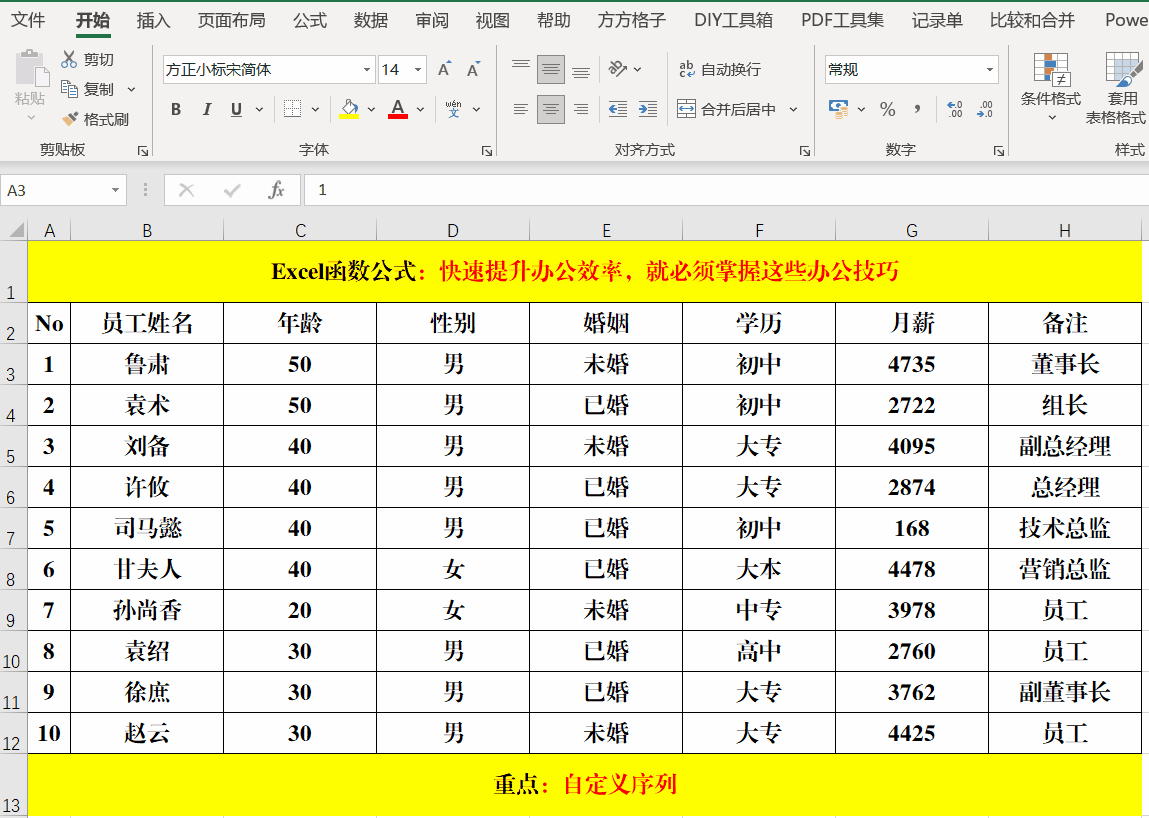
方法:
1、选定需要排序的单元格区域,【数据】-【排序】,打开【排序】对话框。
2、在【主要关键字】中选择【备注】,【排序依据】中选择【单元格值】,【次序】中选择【自定义序列】,打开【自定义序列】对话框。
3、在【输入序列】文本框中输入:
董事长
副董事长
总经理
副总经理
技术总监
营销总监
组长
员工
单击右侧的【添加】并【确定】-【确定】。
解读:
在【输入序列】文本框中输入的值每个字段必须是独立的1行,即输入完字段后按Enter键进入下一字段的输入。
二、选择差异性单元格
目的:选择【学历】为“初中”以外的其它差异单元格。
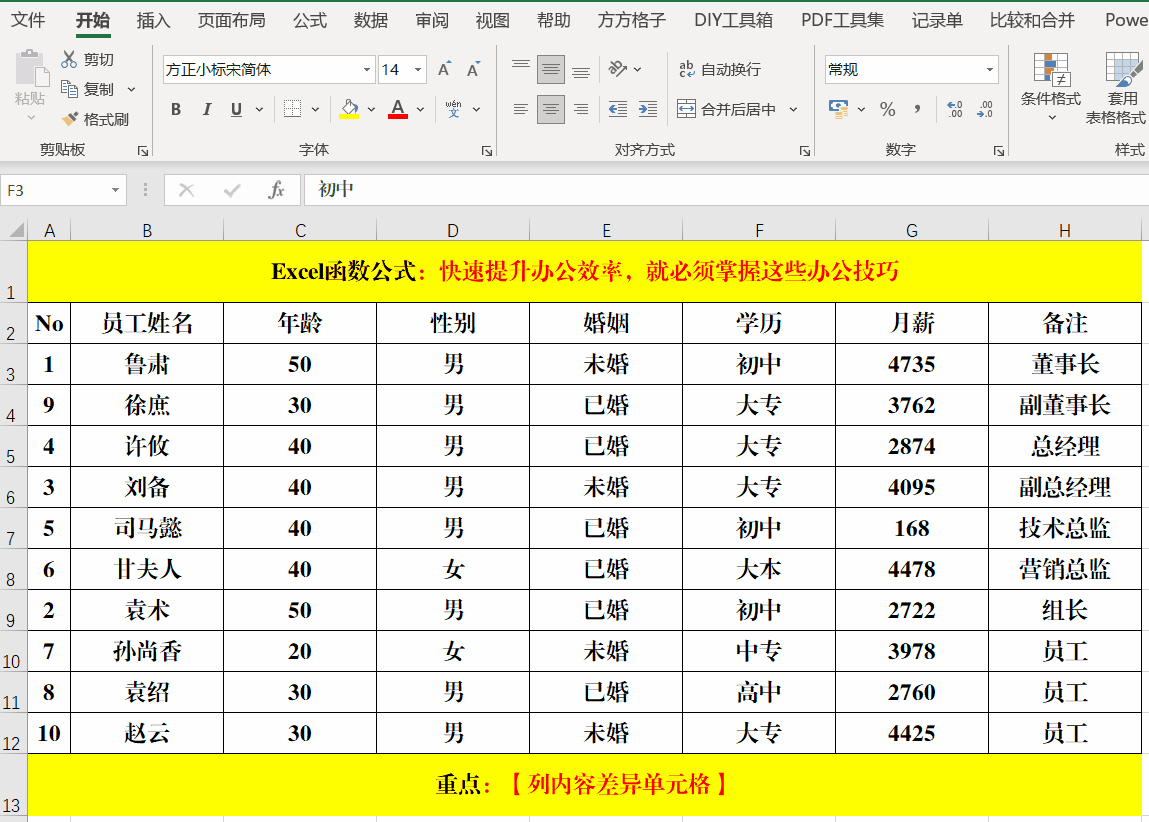
方法:
1、选择【学历】所在的列,快捷键Ctrl+G打开【定位】对话框,单击左下角的【定位条件】,打开【定位条件】对话框。
2、选择【列内容差异单元格】,并【确定】。
3、填充颜色。
解读:
1、在最后进行区分单元格时,除了填充颜色之外,还可以通过设置字体,自动等方式来实现。
2、除了【列内容差异单元格】之外,还有【行内容差异单元格】,操作方法相同哦!
三、快速填充合并单元格
目的:取消合并单元格并进行内容填充。
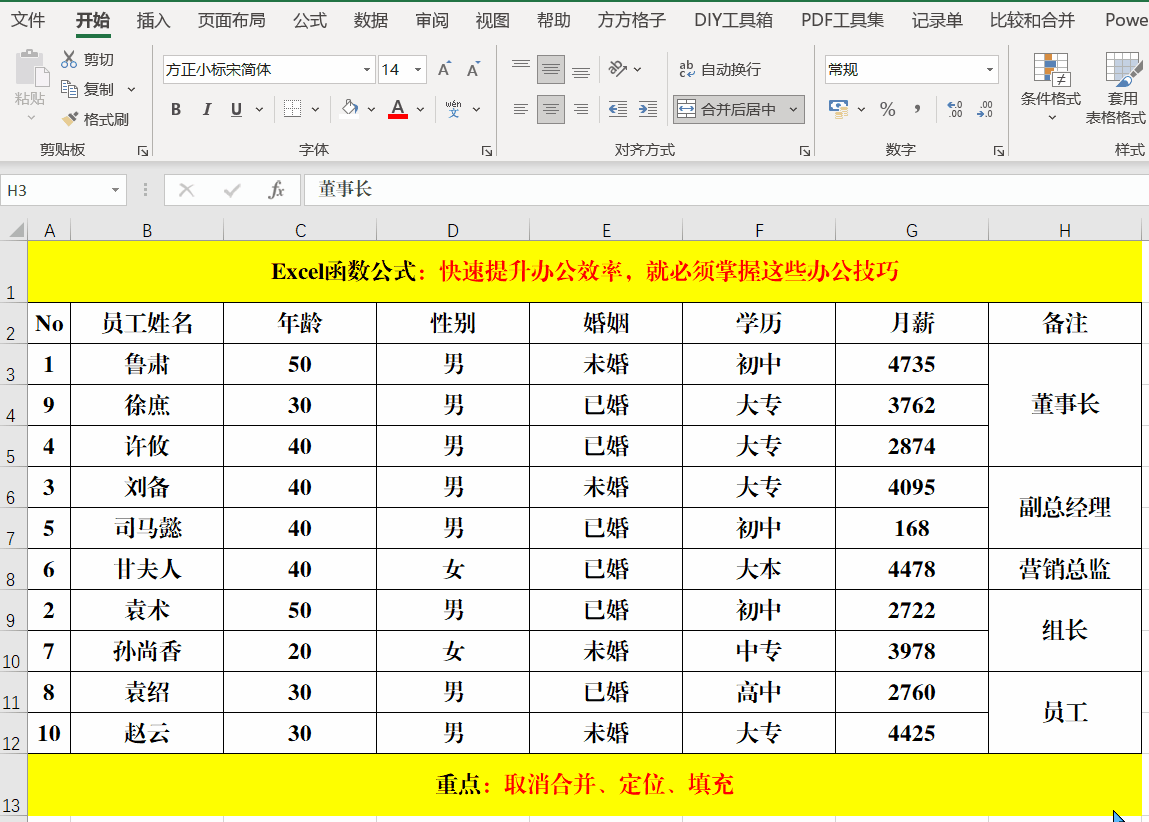
方法:
选定目标单元格,单击【对齐方式】选项卡中的【合并后居中】取消合并;快捷键Ctrl+G打开【定位】对话框,单击左下角的【定位条件】,打开【定位条件】对话框,选择【空值】并【确定】;输入公式=H3,并用快捷键Ctrl+Enter批量填充。
四、批量添加单位
目的:给【月薪】的后面添加单位“元”。
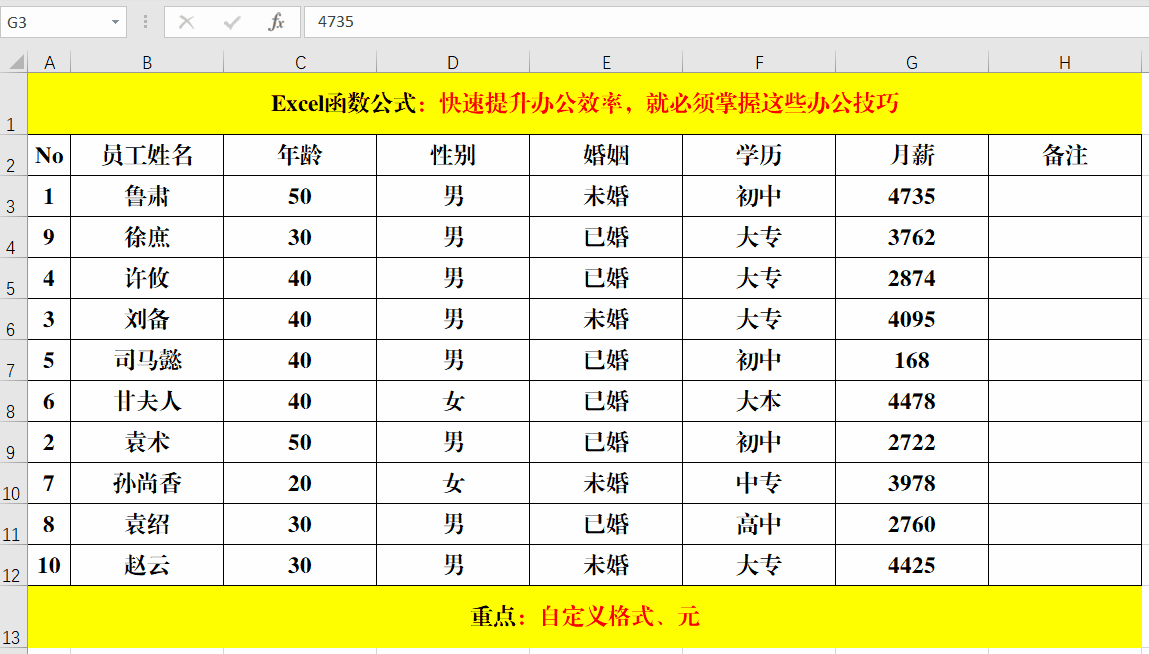
方法:
选定目标单元格,快捷键Ctrl+1打开【设置单元格格式】对话框,选择【分类】中的【自定义】,在【类型】G/通用格式的后面添加:元并【确定】即可。
解读:
通过此方法添加的单位,既能满足阅读的需要,同时也能满足计算的需要,方便快捷。
五、快速制作下拉菜单,选择输入
目的:选择性输入性别。
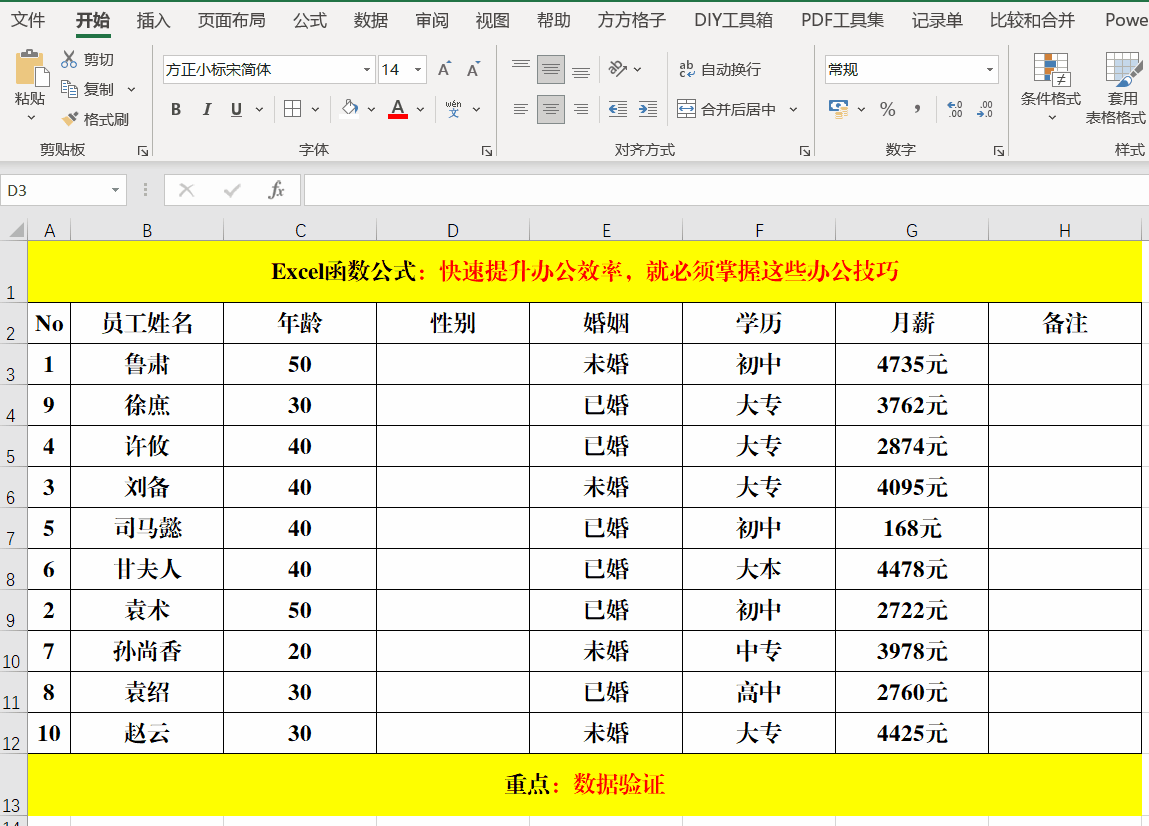
方法:
1、选定目标单元格区域,【数据】-【数据验证】,打开【数据验证】对话框。
2、单击【允许】中的【序列】,并在【来源】中输入:男,女。
3、单击【确定】即可。
解读:
形式的每个字段(男,女)之间必须用英文逗号(,)分割开,否则无法正确显示哦!
六、行、列快速转换
目的:将【备注】列的值快速转换到同一行中。
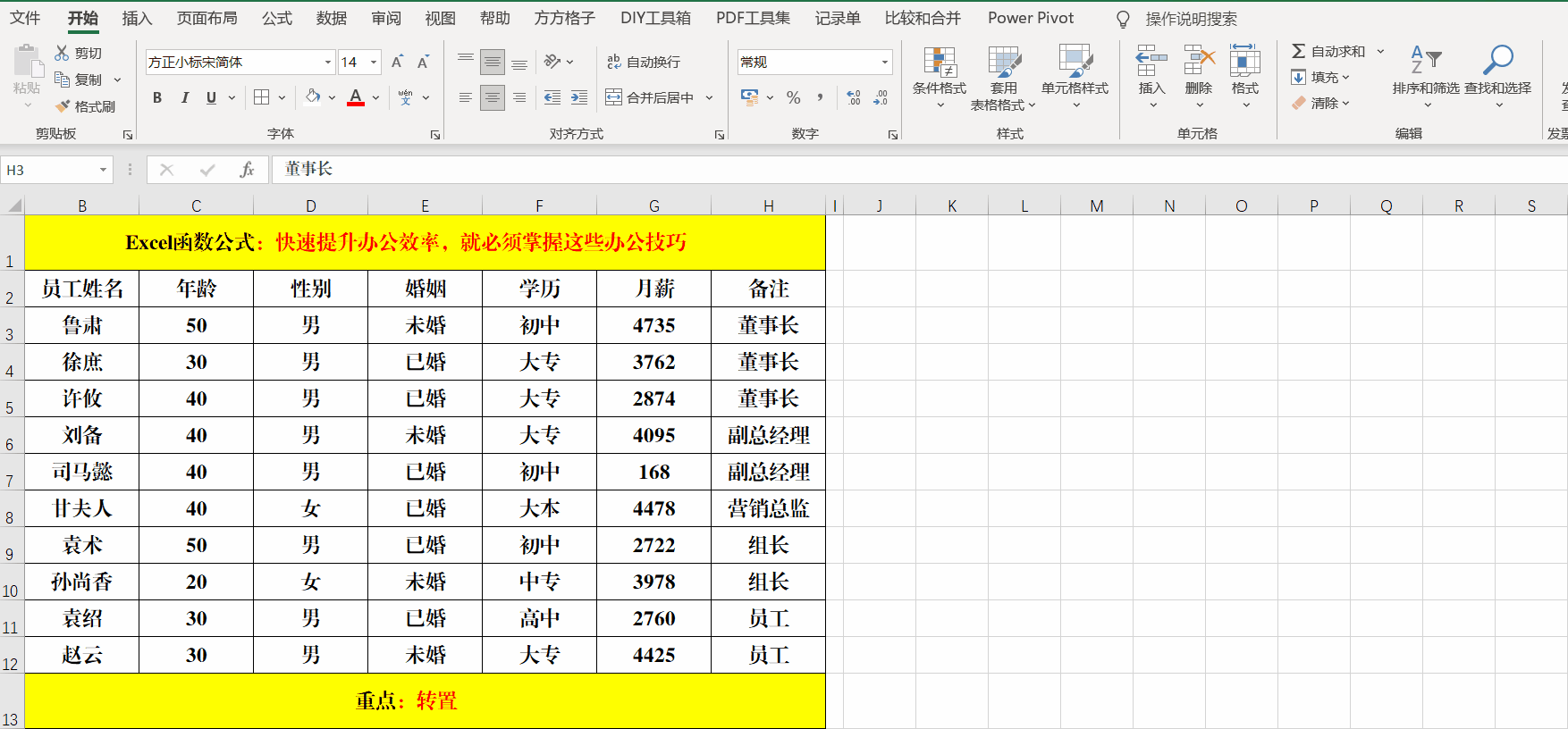
方法:
1、复制目标单元格区域,在待转置单元格区域右键-【选择性粘贴】,打开【选择性粘贴对话框】。
2、选择右下角的【转置】并【确定】。
解读:
行内容可以转置成列内容,列内容也可以转置成行内容。

 官方微信
官方微信 官方微博
官方微博 官方抖音
官方抖音